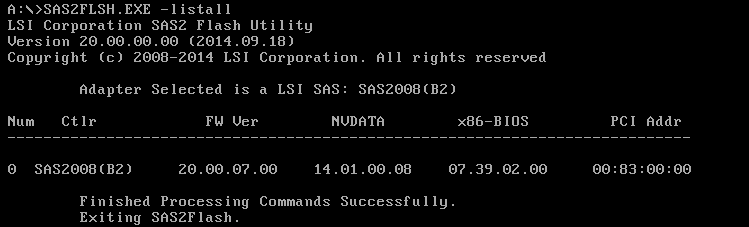We recently updated Supermicro Fat Twin SuperServer 6027TR-DTRF servers by replacing the SATA controller card with an SAS controller card.
On these models, it is necessary to replace the BPN-ADP-SAS2-L6i daughter board with an integrated LSI SAS2008 controller that is commonly used for RAID servers. By default, this SAS controller card works in IR mode (Integrated RAID) which supports RAID levels 0, 1, 5, 6.
As you may already know, it is possible to switch to IT mode (Initiator Target) which supports JBOD (Just a Bunch of Disk) which has the advantage of allowing the operating system to manage the disk without RAID.
If you want to set up ZFS with this controller card, it will be the perfect option. Here are the steps required to switch from IR mode to IT mode.
Step 1 – Check LSI controller card mode
Before you begin, check your LSI controller card mode. There are several ways to check if it works in IR mode or IT mode.
Option 1 - BIOS
View LSI controller card BIOS. This information is available at the launch of your operating system where you should be asked to press 'Ctrl-C'.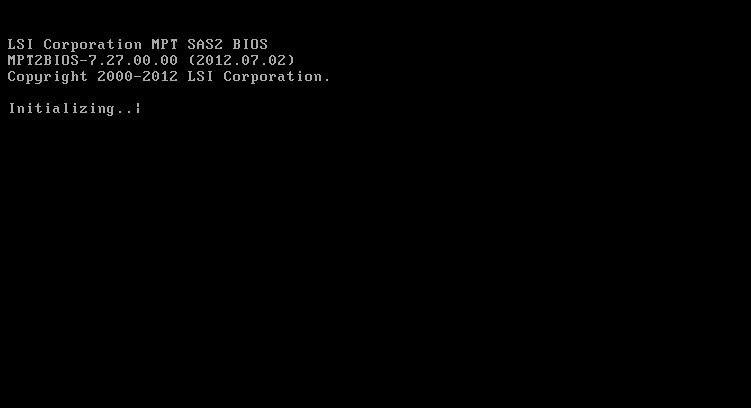
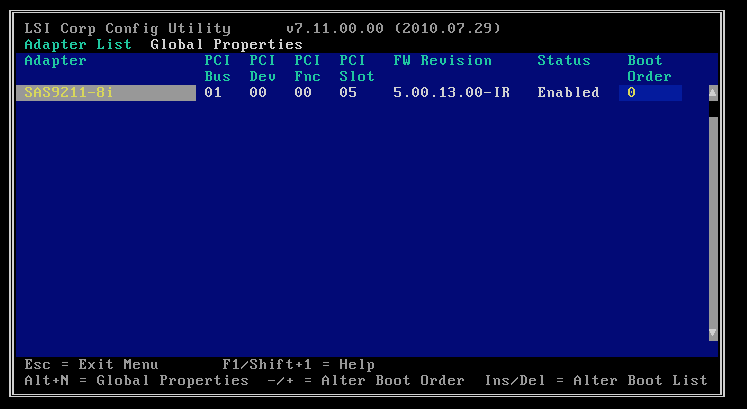
Option 2 - Linux Command
You can also accomplish this with the following commands on Linux which avoids having to restart.
$ systool -c scsi_host -v -d host0 Class = "scsi_host" Class Device = "host0" Class Device path = "/sys/devices/pci0000:80/0000:80:02.0/0000:81:00.0/host0/scsi_host/host0" BRM_status = active_mode = "Initiator" board_assembly = "" board_name = "SMC2008-IT"
In both cases, the firmware version will be suffixed by -IR or -IT which will indicate your LSI controller card’s current mode.
Step 2 – Create bootable USB stick
To switch to IT mode, first create a bootable USB stick with the FREEDOS operating system from the following image: https://www.ibiblio.org/pub/micro/pc-stuff/freedos/files/distributions/1.0/fdboot.img
wget https://www.ibiblio.org/pub/micro/pc-stuff/freedos/files/distributions/1.0/fdboot.img sudo dd if=fdboot.img of=/dev/sdX
Step 3 - Download new firmware
Then download a second archive with the new firmware: https://docs.broadcom.com/docs/12350530
From this archive, retrieve the following files:
9211-8i_Package_P20_IR_IT_FW_BIOS_for_MSDOS_Windows/sas2flash\_dos\_rel/sas2flsh.exe
9211-8i_Package_P20_IR_IT_FW_BIOS_for_MSDOS_Windows/Firmware/HBA_9211_8i_IT/2118it.bin
9211-8i_Package_P20_IR_IT_FW_BIOS_for_MSDOS_Windows/sasbios_rel/mptsas2.rom
Save a copy on a USB key.
Step 4 – Start with bootable USB stick
Start your computer with the bootable USB stick. You may need to update the BIOS configuration to define the USB stick as the first start-up option.
During start up you should see the following screen:
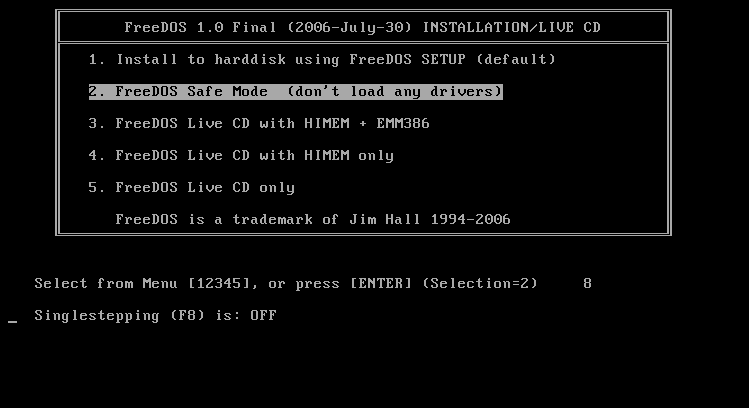
Select "FreeDOS Safe Mode."
Step 5 – Flash firmware
Clear the previous firmware using the following command:
sas2flsh -o -e 6
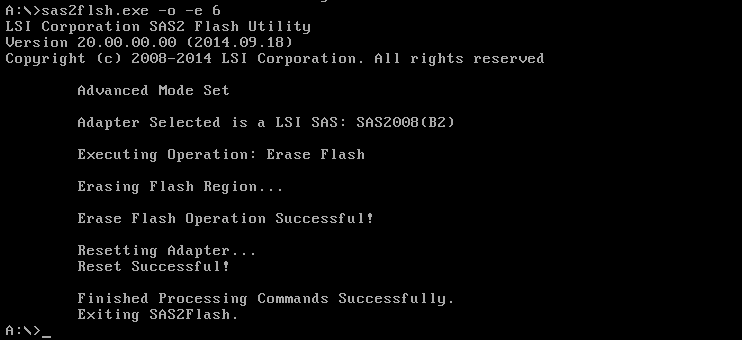
Then install the new firmware by entering the following command:
sas2flsh -o -f 2118it.bin -b mptsas2.rom
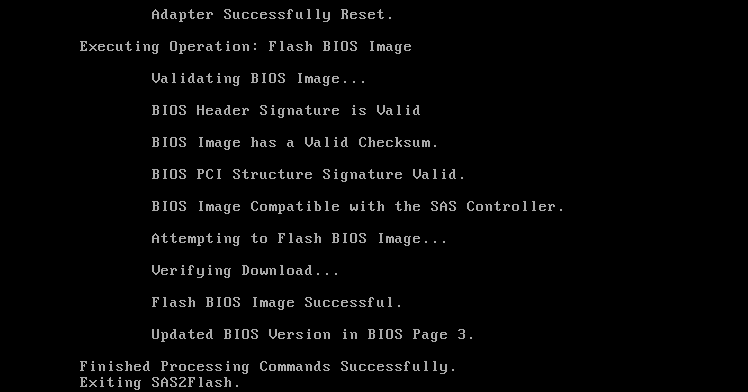
Lastly, use the following command to view the result:
sas2flsh -listall
This process should have been successful, and you are now ready to use your LSI SAS2008 controller card in IT mode.
We have simplified the process as much as possible so that you can now easily switch from IR to IT mode on your LSI SAS2008 controller card. For more details, please consult the following links:
https://nguvu.org/freenas/Convert-LSI-HBA-card-to-IT-mode/
https://www.servethehome.com/howto-flash-supermicro-x8si6f-lsi-sas-2008-controller-lsi-firmware/